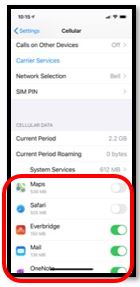Manage Data Usage on an iPhone
The following steps show how to change the settings on your iPhone to reduce data usage. If you are not comfortable doing this yourself, please contact fm-it@uwo.ca for assistance.
Roaming
Roaming allows you to use your cell phone outside of Canada. Usage charges can be very high unless you have a Travel Plan specific for the country you are visiting. We highly recommend that Roaming be turned off by default, even if you have a ‘Flex Travel Plan’ on the phone. Only turn Roaming on when you need to use it, and you know that you have arranged for a Travel Plan.
|
1. Tap Settings |
2. Tap Cellular |
3. Tap Cellular Data Options. |
4. Verify that Data Roaming is turned off (Slider is NOT green.) |
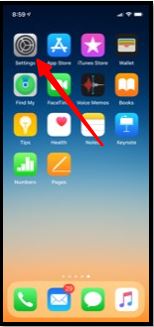 |
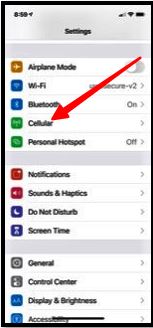 |
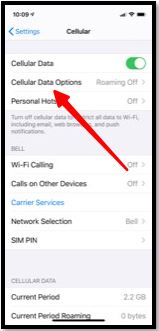 |
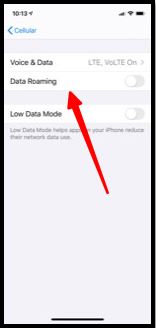 |
WiFi Assist
If Wi-Fi connectivity is poor, Wi-Fi Assist uses cellular data to boost the signal. We highly recommend turning this off. It rarely makes a noticeable difference in speed, and it can quickly use up your data.
|
1. Tap Settings |
2. Tap Cellular |
3. Scroll down to the bottom of the screen. Verify the WiFi Assist is turned off (Slider is NOT green.) |
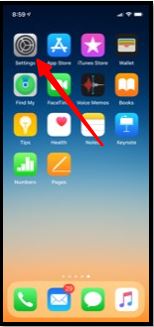 |
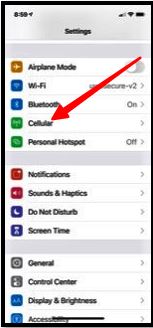 |
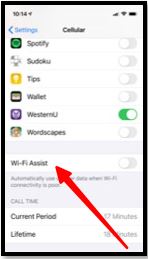 |
Apps allowed to use Cell Data
You can further control your data usage by specifically selecting which of your installed apps are allowed to use ‘Cellular Data’. While a single app may only use a little data, when you look at all of the apps, it adds up. You choose which apps you allow to use data. Just be aware that some apps (like ‘Facebook’) can use a lot of data in a hurry. Often, they will download embedded graphics and videos, even if you do not look at them.
|
1. Tap Settings |
2. Tap Cellular |
3. Scroll to the list of installed apps. |
|
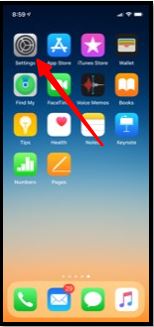 |
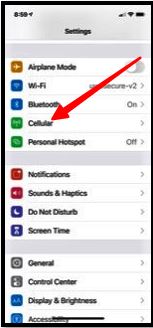 |
|
Turn off any app that you do not want to use Cellular data (Slider is NOT green). They will still work when you are connected to WiFi. In this example, ‘Maps’, and ‘Safari’ will only work on WiFi. ‘Everbridge’ and ‘Mail’ will work on both WiFi and Cellular. |