We Can Help
Quick Helpdesk Request(Jira ticket)
fmts@westernu.atlassian.net
FMTS Service Desk Portal
FMTS Team: fm-it@uwo.ca
Contact Us
We Can Help

Working Remotely
Facilities Management - Working Remotely
There are many tools, applications, and resources provided in the Western community and by Facilities Management that can be accessed from off Campus, in many cases, as simply as when you are on Campus.
- Western email and calendar and MicroSoft Office Online: Log in to https://myoffice.uwo.ca using a web browser to access Excel, Outlook, Power Point, etc. You can also use a phone/tablet app, or a locally installed client to access your Western eMail.
- Microsoft Teams: Log in through myoffice.uwo.ca using a web browser, use a phone/tablet app, or use a locally installed application.
- PeopleSoft systems (HR, HE-Campus, Finance, ROLA): All are available through a web browser using the same URL (web address) as you would on Campus.
- Zoom meetings, Cascade, and Qualtrics: All are available through a web browser using the same URL (web address) as you would on Campus.
- OWL training: Available through a web browser at owl.uwo.ca.
Western Technology Services provides a tool know as WROAMS - Western Remote Office Access Management System to provide secure access to resources on Campus via the Internet through a Virtual Private Network (VPN) Connection. You will require a WROAMS (also referred to as ROAMS, and sometimes as Junos Pulse) connection for the following list. You can find more information about setting up your PC to use WROAMS at Installing and Using Roams.
- To access file shares on “Walter”. That is, your H: drive, O: drive, J: drive, etc.
- To use the Remote Desktop Connection app to log into your office computer for the purposes of accessing everything as you would sitting at your physical computer. This would include access to applications that you don’t have installed on the remote computer you are working on. E.g. Avantis, AutoCad, Adobe Pro.
- Other special situations where extra security has been enabled to protect University systems. e.g. systems behind the University “firewall” such as EnteliWeb, or the Drawing archive.
If you need a connection, please use the WROAMS tool. However, also be aware that this a limited resource. If you need to step away from your desk for more than about ½ an hour, please ‘disconnect’ from your session to free up resources for other people.
Next Steps
If you need the WROAMS tool, but have never used it before, you will need to Request Permission to access it.
Once you have permission to use WROAMS, you will need to install and run the Pulse Secure application.
The next time you use Junos Pulse, you may want to try the Quick Connect option.
If you only need some files that are on your shared 'Walter' drives (H:, J:, O:) then you can access Network Drives.
If you need to use software or other resources accessible on your office PC, then you need to make a Remote Desktop connection.
When you are all done, do not forget to Disconnect!
Here are some links that might help you getting started Working from Home:
| WROAMS Connect |
Secure remote access to resources on campus via the Internet.
This access is currently limited to Western Staff and Faculty members and NON-Western Support entities
|
| MFA | Multi-Factor Authentication (MFA) is an authentication method in which a user is granted access only after successfully presenting two or more pieces of evidence to prove their identity. Duo Security is being used to secure MFA enabled services at Western University |
| Microsoft OneDrive | All staff have access to 1TB of storage via OneDrive. OneDrive storage is secure and easily shared between staff. Consider moving files from shared network drives to OneDrive so you do not need to use ROAMS. |
| Zoom at Western | Getting started with Zoom |
Microsoft OneDrive
OneDrive
- All staff have access to 1TB of storage via OneDrive
- OneDrive storage is secure and easily shared between staff
- Consider moving files from shared network drives to OneDrive so you do not need to use ROAMS
Here is a link to get you started with OneDrive
FMTS Knowledge Base
Search our FMTS KB
We have been adding how to articles to our knowledge database that it is connected to the FMTS Service Desk. So, if you type into the search field what you are looking for in our FMTS Service Desk portal, you might find the help you need!
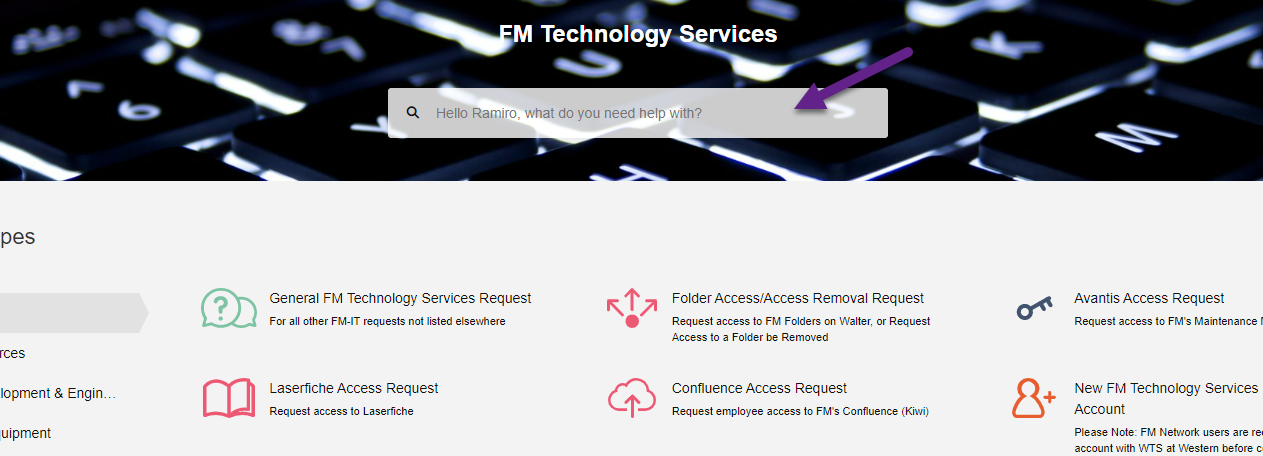
Western Identity
Need to activate your Service Identity?
To access Western services you need to activate your Western Identity. To start this process please select the affiliation role you most relate to at Western. To get started please visit the page below.
Wireless
Wireless network support
Need help accessing the wireless network including WesternU-Guest network, uwosecure-v2 and eduroam
Please visit:
Helpful Links
| FMTS Service Desk Portal | Here you can place a ticket for support, suggestions and requests |
| How Do I... - Western Technology Services - Western University (uwo.ca) | Western Technology Services How Do I Help |
| WTS System Status | Western Technology Services Current Services Health Status |
