Connect with WROAMS
WROAMS is a tool that provides remote access from your home PC to your work computer or network files.
How WROAMs works:
Using an app called Pulse Secure, a special network connection is used to connect your home PC to Western’s network securely. With this connection, you can either access your work PC or network files.
Setup WROAMs Using Pulse Secure app:
|
On your home PC: Go to this site to get the Pulse Secure software: http://remote.uwo.ca/downloads/index.html . Do NOT download it from the Microsoft Store. This software connects your home PC to the Western network only. |
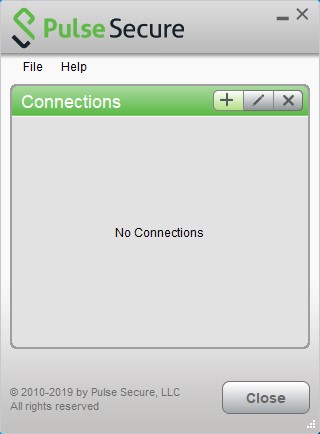 |
|
Click on the ‘+’ symbol Fill out the info like the image Click ‘Add’ |
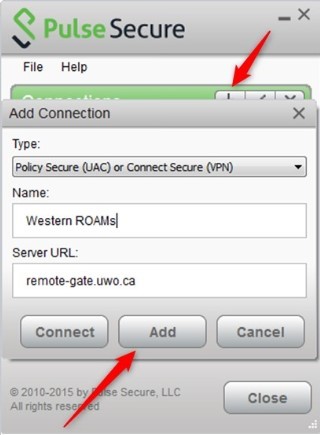 |
|
Then click ‘Connect’ |
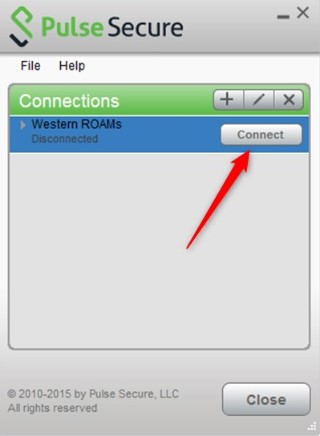 |
|
Choose ‘UWO’ from the list. Check mark the ‘Save Settings’ box. Click ‘Connect’ |
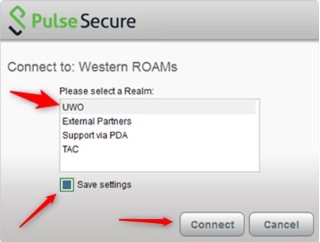 |
|
Enter your Username and Password. Check mark the ‘Save Settings’ box. Click ‘Connect’ |
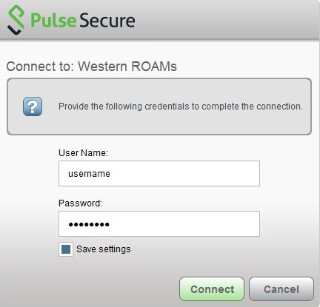 |
|
If you see this window where it asks you to ‘Please select a role:’ Choose a Role: ‘Roams-Division of Facilities Management General’. Check mark the ‘Save Settings’ box. Click ‘Connect’ |
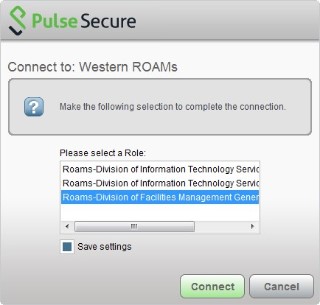 |
You should now be connected to Western’s network securely.
Next Steps
Now that you have Junos Pulse installed, the next time you log in, you can try the Quick Connect option.
If you just need access to your mapped drives on the Walter server, please look at Network Drives.
If you need access to your office computer and the software available on it, please look at connecting with Remote Desktop.
When you are finished for the day, or taking a break of more than half an hour, make sure that you Disconnect from WROAMS s to free up resources for your colleagues.
Request Permission Pulse Secure Quick Connect Network Drives Remote Desktop Disconnect
