Remote Desktop to Connect to Another Computer
When you have connected to the Western network from home using WROAMS, or are logged into a computer in a meeting room on Campus, you can use the Remote Desktop app to connect to your desktop PC.
|
To start up Remote Desktop Connection app: Click on the Windows button. Type: ‘Remote Desktop’. Click on ‘Remote Desktop Connection’
|
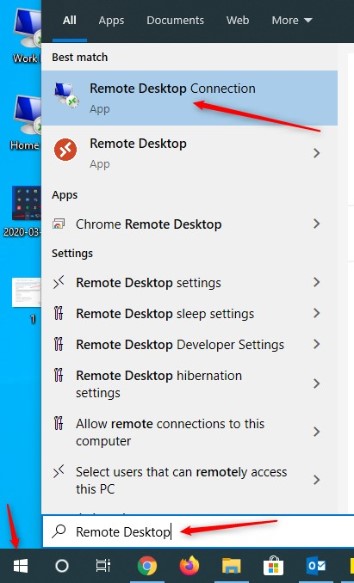 |
|
Type in the IP address of your work computer. Click ‘Connect’ |
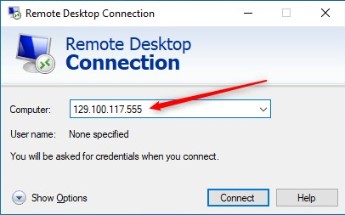 |
NOTE: While using RDP (Remote Desktop Connection), at any time, you can move your mouse to the top of the screen and either minimize or move the RDP window so that you can use your local computer.
When you are finished, sign off of the remote computer.
|
On the remote computer: Click on the Windows button. Click on the Account button (looks like a head). Click on 'Sign Out'
|
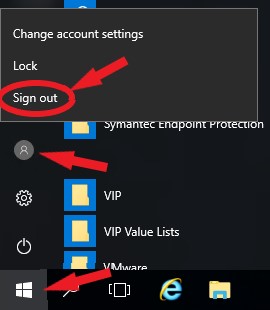 |
Next Steps
When you are all done, do not forget to Disconnect!
Request Permission Pulse Secure Quick Connect Network Drives Remote Desktop Disconnect
